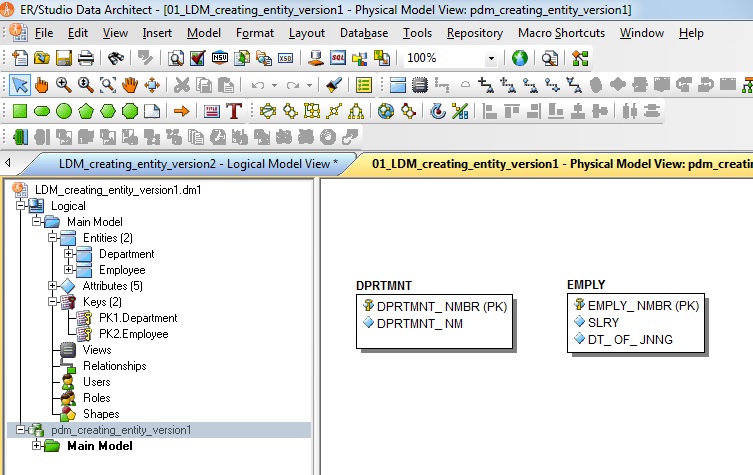The following example has been created from the Embarcadero’s product ER/Studio Data Architect, Version 10.0. You can find different products in the URL http://www.embarcadero.com/products. For more information, please visit http://www.embarcadero.com.
ER/Studio Data Architect is a powerful Data Modeling tool with several applications. You can create either relational data model or dimensional data model from Embarcadero’s ER/Studio Data Architect. Based on the usage, you can create conceptual, enterprise and sub models etc. After you finish your creation of logical relational data model, you can create physical relational data model.
How you will create a logical relational data model in ER/Studio Data Architect?
- Open ER Studio Data Architect.
- Click File New.
- From the new screen that appears click “Draw a new data model” and select “Relational” from the drop down box. A new screen appears. By default, you will create a logical data model.
- Either you can use menu options or icons present in the screen and we will follow menu approach.
How to create an entity (Table), add attribute (column), datatype, primary key in ER/Studio Data Architect?
- Click Menu Insert/Entity. Drop that entity in working area by clicking your cursor in the working area.
- Do the same thing to create another entity. By default the first entity you created will be Entity1 and the second entity will be Entity2 respectively.
- Change the entity name “Entity1” to Department.
- Right click “Entity1”. Click edit entity. A new screen “Entity Editor” is opened.
- Type the entity name as “Department”.
- There are different tabs present in that “Entity Editor” screen.
- Click tab “Attributes”. On the bottom of the screen, you can see add button and Click that add button.
- Type Attribute name as “Department Number”.
- Select the datatype as Integer.
- Click the check box “Add to Primary Key”.
- Click add and a new attribute “Department Number” is created.
- Create another attribute with “Department Name”,and datatype as Varchar(50). Select datatype as Varchar and width as 50.
- A new entity “Department” with a primary key “Department Number” and a standalone attribute “Department Name” is created.
Similarly, create another entity “Employee” with attribute names:
- “Employee Number” with data type as Integer and constraint as primary key.
- “Salary” with data type as Numeric (10, 2), NOT NULL constraint as a standalone attributes. Type width as 10 and scale as 2.
- “Date of Joining” with datatype as Date, NOT NULL constraint as a standalone attribute:
- Click menu file/save. Save it as “LDM_creating_entity_version1”
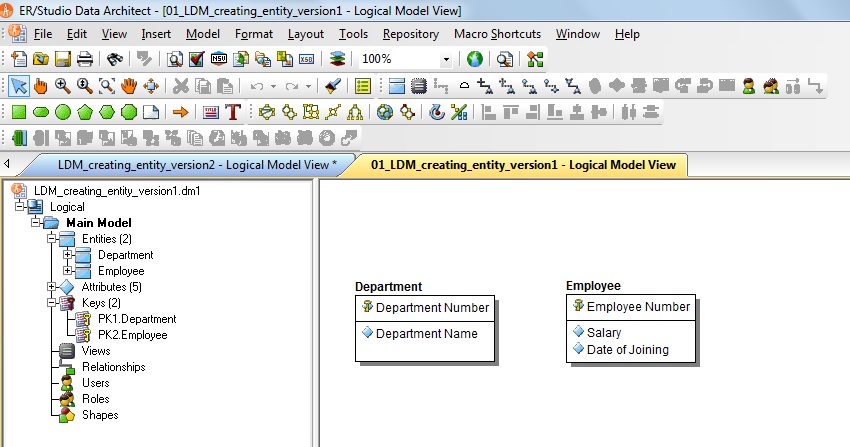
Since we have not created domain names, defaults, role names, naming standards, we have not selected those options. We will explain it later.
We will explain in the next section how to create physical data model of data model LDM_creating_entity_version2. Based on that you can create physical data model of LDM_creating_entity_version1.